Mac OS SierraのSiriを音声で起動させる
2016年9月21日に公開されたMacOSの新バージョンSierra。
最大の特徴は、PC版MacでSiriが使えることにあるのではないでしょうか。
普段PCはMacも使っているけれどスマホはAndroidという方には、初のSiriデビューとなります。
しかしですね、残念なお知らせがあります。
PC版のSiriは、"Hey Siri !!"と話しかけても起動しません。
どんなに大声で話しかけようと、何度繰り返そうと無駄です。
なぜならば、そもそもそんな設定がなされていないのですから。
しかし、実は、ソフトウェアのインストール等をすることなく、PC版のSiriを音声起動する方法があるのです!!
以下、手順を説明していきます。
1 Siriの設定
まず、Siriの設定を行います。
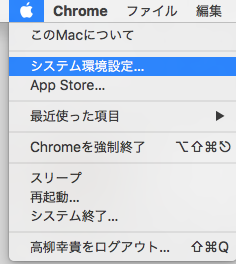
↑ 画面左上のアップルマークから、「システム環境設定」を選びます。
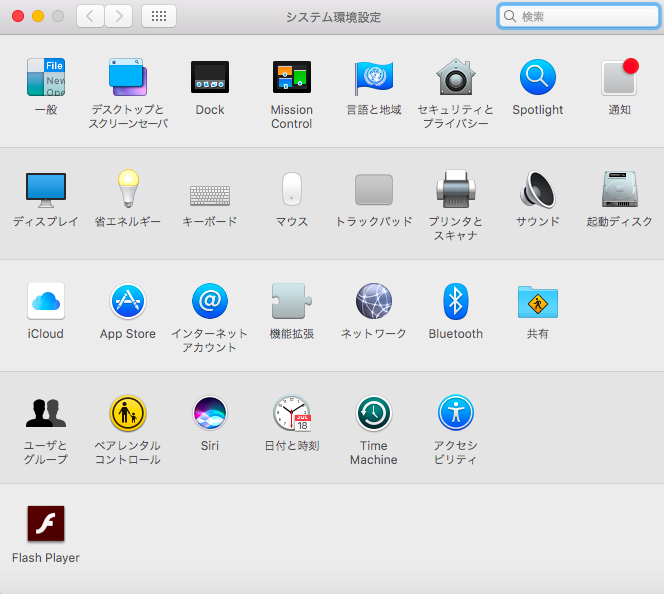
↑ システム環境設定のメニューのうち、下から2段目に「Siri」という項目があるので、それをクリックします。
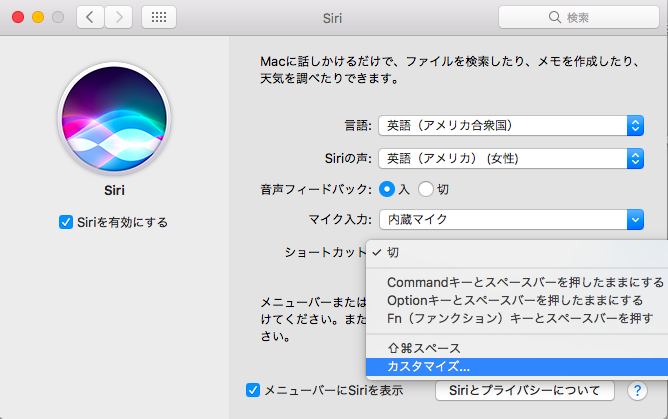
↑ 「Siriを有効にする」にチェックが入っていることを確認したら、上から5番目の「ショートカット」を選択します。ドロップダウンリストが出てくるので、一番下の「カスタマイズ」を選択します。
すると、入力スペースが表示され、希望するショートカットキーを入力するよう求められます。他で使われていないショートカットならば何でもいいのですが、ここは私は「Shiftキー + ⌘キー + スペースキー」という3キー同時押しにしました。
これでSiriの設定は終わりです。
2 音声入力の設定
次に、音声入力の設定を行います。
先ほどと同様に、アップルマークから、システム環境設定のメニューを開きます。
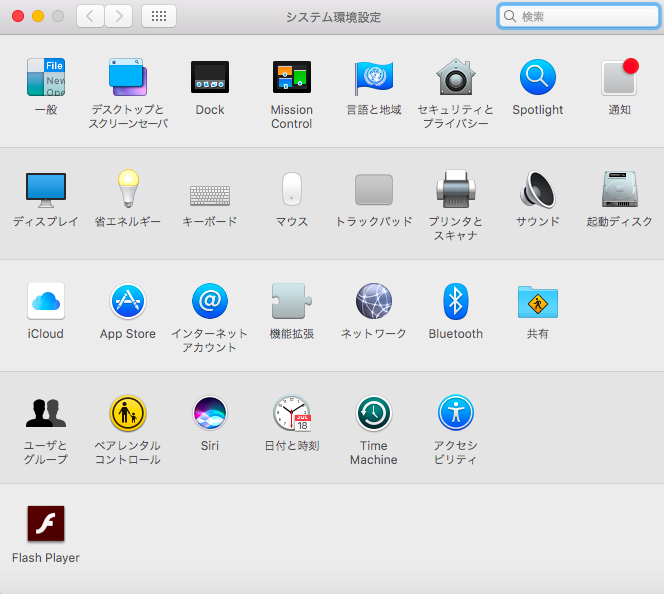
↑ 上から2段目に「キーボード」という項目があるので、それをクリックします。
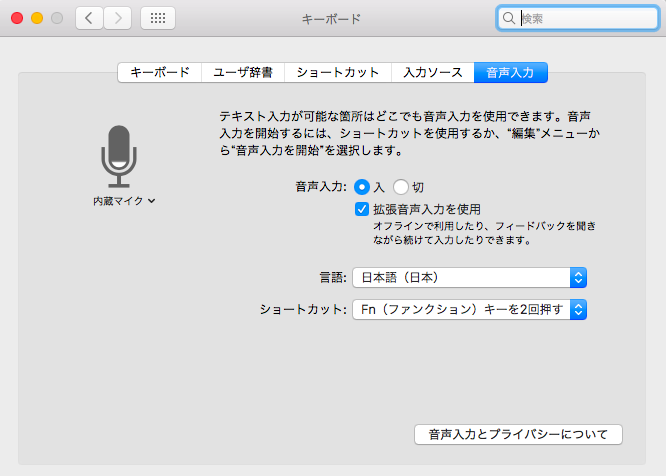
↑ キーボードの設定には、「キーボード」、「ユーザー辞書」、「ショートカット」、「入力ソース」、「音声入力」という5つのタブがありますが、一番右の「音声入力」を選択します。
デフォルトでは、音声入力は「切」になっていますが、「入」を選択し、さらにその下にある「拡張音声入力を使用」にもチェックを入れます。
念のため、「言語」が日本語になっていることも確認しましょう。
これで音声入力の設定は終了です。音声入力を使用するのが初めての場合は、関連ファイルの導入のため数分時間がかかる場合があります。
3 アクセシビリティの設定
最後に、アクセシビリティの設定をします。
同様にシステム環境設定のメニューを開きます。
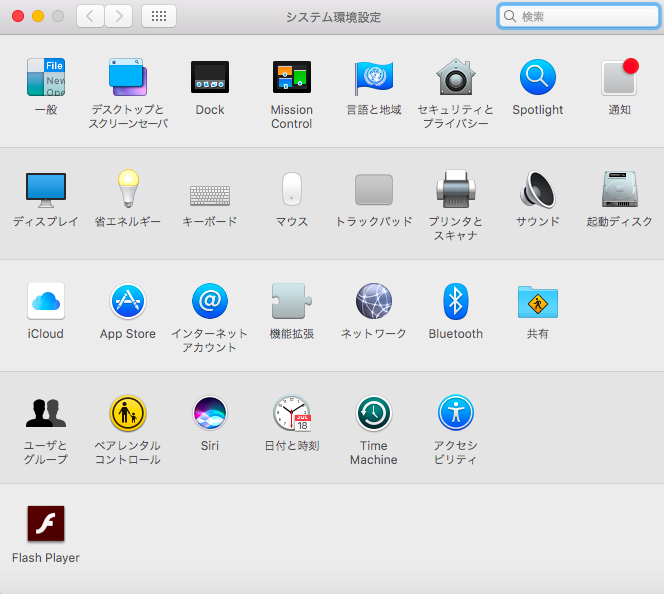
↑ 下から2段目の一番右に「アクセシビリティ」という項目があるので、それをクリックします。

↑ 左側に多くのメニューが表示されますが、下の方までスクロールし、「音声入力」の項目を探して選択します。
その後、「次のキーワードで音声入力を有効にする」にチェックマークを入れ、その下の入力欄に、"Hey"と入力します。
これによって、"Hey"とPCに話しかけることで、音声入力が有効になります。
次に、同じ画面の上部にある「音声入力コマンド」をクリックします。
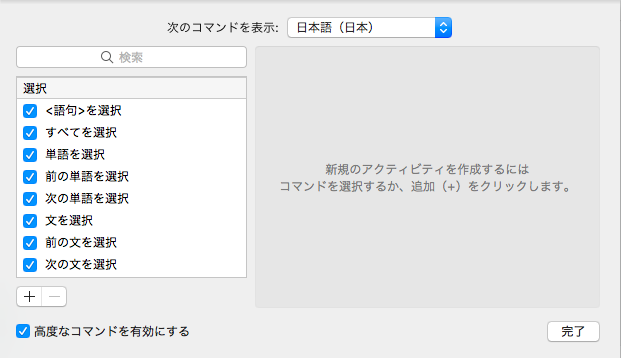
↑ このような画面が出てくるので、左下にある「高度なコマンドを有効にする」にチェックマークを入れ、その上にある「+」ボタンを押します。
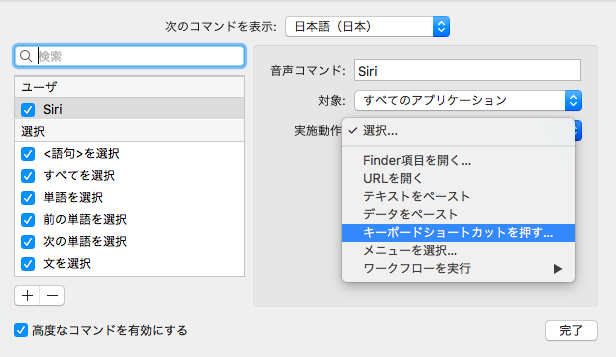
↑ 画面右側に上のような表示がされるので、「音声コマンド」の欄に"Siri"と入力し、「実施動作」のドロップダウンリストから、「キーボードショートカットを押す」を選択します。
「1 Siriの設定」でショートカットキーを入力した時と同様、入力欄が表示されるので、「1 Siriの設定」で入力したショートカットキーと同じものを入力します(私の場合は、「Shiftキー + ⌘キー + スペースキー」を入力しました)。
「完了」を押して画面を閉じましょう。
完成!
さて、これで、"Hey Siri"とPCに話しかけるとSiriが起動する環境が整いました。
マイクに向かってはっきりと話しかけてみましょう。
この際、特に"Hey" と"Siri"の間隔を開けたりする必要はありません。
iPhoneのテレビCMでタレントが"Hey Siri"と話しかけていたのと同様に、話しかけてみましょう!
すると、このようにSiriが反応してくれます(右上)。
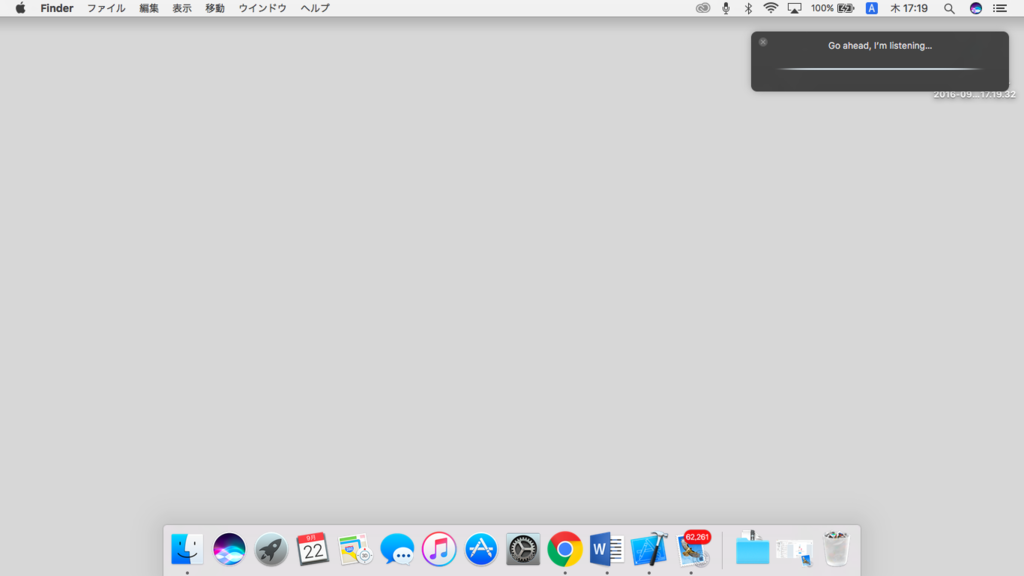
もしこれで反応しない場合は、設定が間違っている可能性がありますので、もう一度見直してみてください。
なお、iPhoneユーザーの場合、近くにiPhoneがあるとそちらも反応してしまうので、上で設定した"Hey" "Siri"の部分を、自分の好きな言葉に変えることをオススメします。
